用 Obsidian 进行日常笔记 / 任务管理
分享一下我用 Obsidian 进行日常笔记和任务管理的配置, 插件, 希望可以帮到你.
首先最基本的, 下载 Obsidian 并安装, 这一步参考官网, 默认安装即可: https://obsidian.md/
打开 Obsidian 之后, 根据提示创建一个 Vault, 随便起个名字, 比如 Daily.
插件
进入这个 Vault 之后, 在设置里启用这几个官方的插件:
-
Canvas
-
Daily notes
-
Outline
安装 2 个社区插件:
关于社区插件, 如果你的网络不好, 没办法直接在 Obsidian 上在线安装社区插件, 可以去 Github 仓库的 Release 页面手动下载插件的
main.js,manifest.json,styles.css文件, 放在你的 Vault 目录/.obsidian/plugins/<插件名称> 目录里就可以了 (如果这个路径不存在, 就手动创建), 之后重启 Obsidian 就能看到了, 默认是没有启用的, 你需要到设置里点击启用.
插件设置
其余未提到的插件保持默认设置即可
Daily Notes 插件设置
- 打开 “启动时打开 Daily notes” 选项
Calendar 插件设置
-
通用设置里的两项配置(创建新笔记前确认, 展示周数)全部打开
-
然后设置只在日历视图上显示 Tasks, 其他的(字数, 链接等等)全部隐藏
-
本地化那里, 设置周一为每周的开始
工作区设置
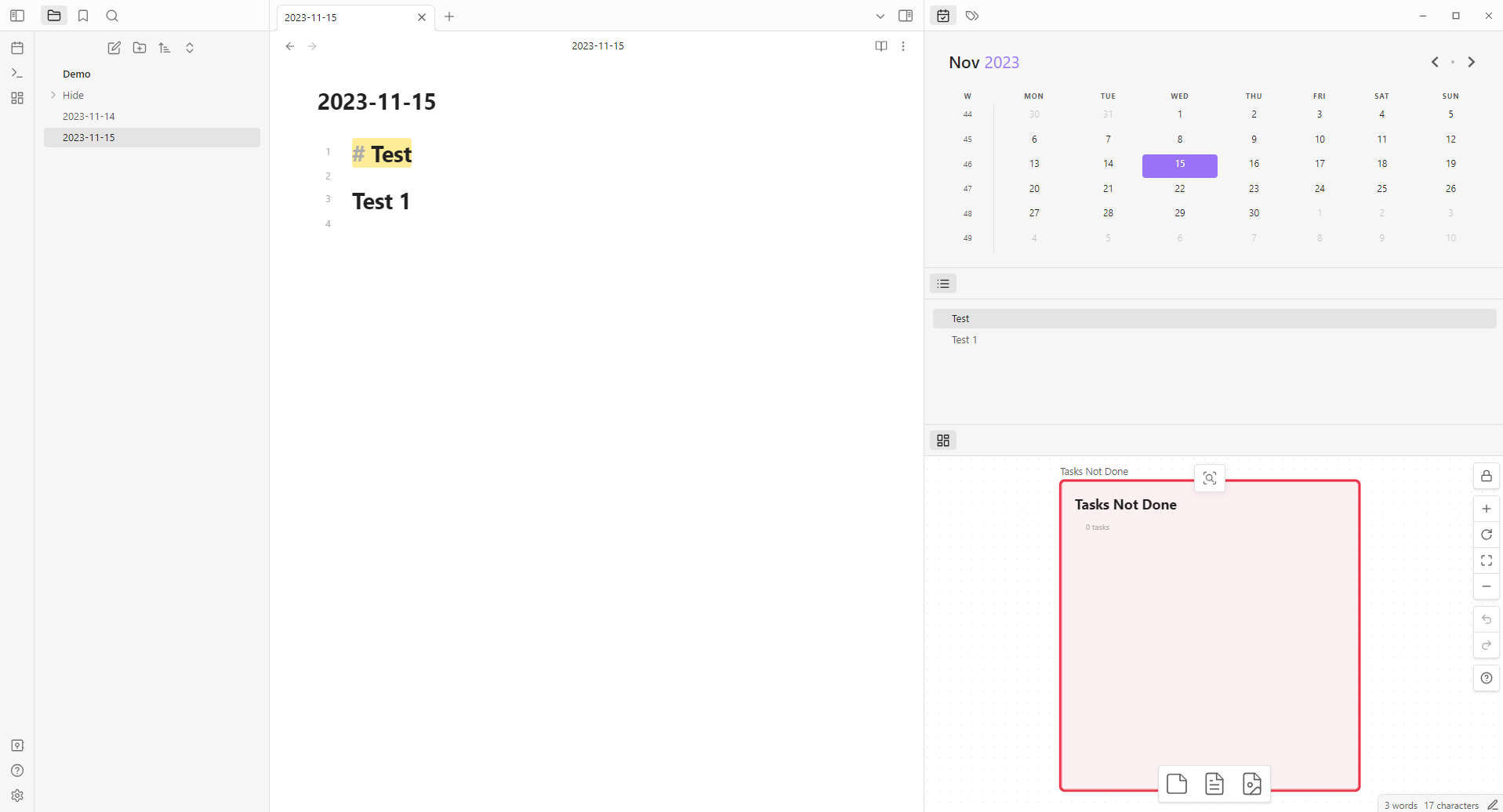
最终的效果如上图所示
左边栏
文件列表区域展示的是你每天的笔记文件, 除此之外, 你还需要创建一个文件夹, 里面放 2 个文件, 用来展示任务列表
Task Not Done
这就是一个普通的笔记文件, 里面内容很简单, 就是 Tasks 插件支持的一个查询, 用于找到所有的未完成的任务. 填入下面的内容即可:
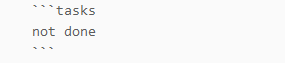
参考: https://publish.obsidian.md/tasks/Getting+Started/Getting+Started#Finding+tasks+in+your+vault
Dashboard
这是一个 Canvas 文件, 创建完之后把上面的 Task Not Done 笔记拖进来, 就能看到内容了, 接下来设置一下笔记的填充颜色为红色, 然后点右边的小设置按钮, 把这个 Canvas 文件设置只读 (只读状态下未完成任务笔记也会实时更新)
右边栏
右边栏比较简单, 就是把日历视图放上部区域, 大纲视图放中间区域, 把 Dashboard 这个 Canvas 文件放下部区域, 调整一下大小即可.
到此, 所有的设置都结束了, 你得到了什么? 得到的就是一个非常简单又有效的日常笔记/任务管理工具.
当你每天打开 Obsidian 的时候, 会自动帮你打开当天的笔记, 你可以在这里面组织你当天的任务(当你用 # 标题 来分类的时候, 右边栏中的大纲视图会实时更新), 你可以在任意地方添加一个任务 (- [ ] xxx), 右边栏中日历视图会实时更新, 右边栏的未完成任务列表也会实时更新.
你甚至可以在右边栏未完成任务列表中, 点击任务前面的复选框标记完成状态,这同时也会更新你那天笔记里的任务状态为 - [x] xxx.
完美.
对于内容有疑问或者想深度讨论, 欢迎在下方留言讨论
邮箱/微信订阅 | RSS 订阅 | 小红书 | Mastodon
小红书店铺中上新一些有趣的订制品(9.9), 感兴趣且有余力的朋友可以支持一下, 感谢 🙏🏻